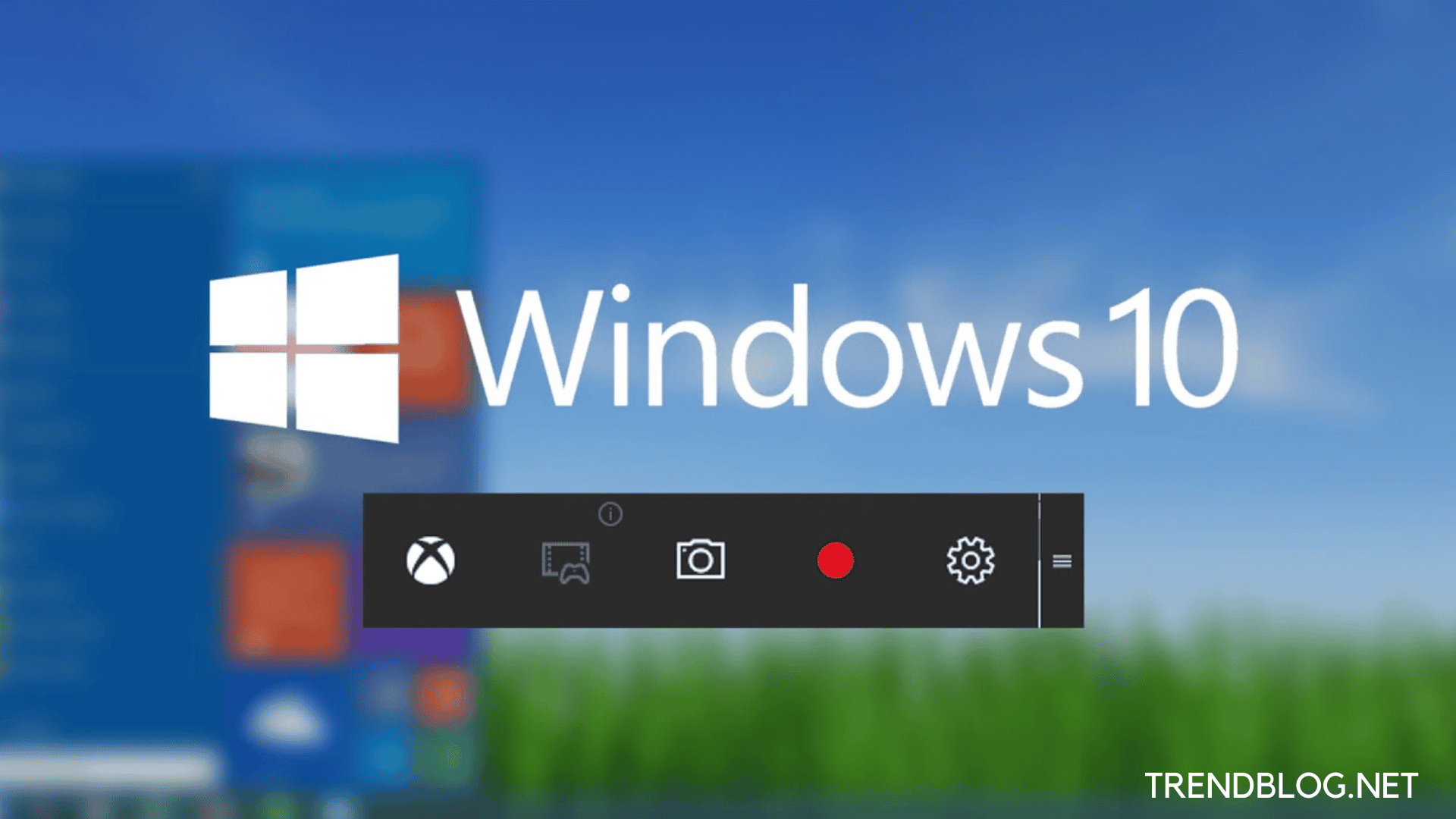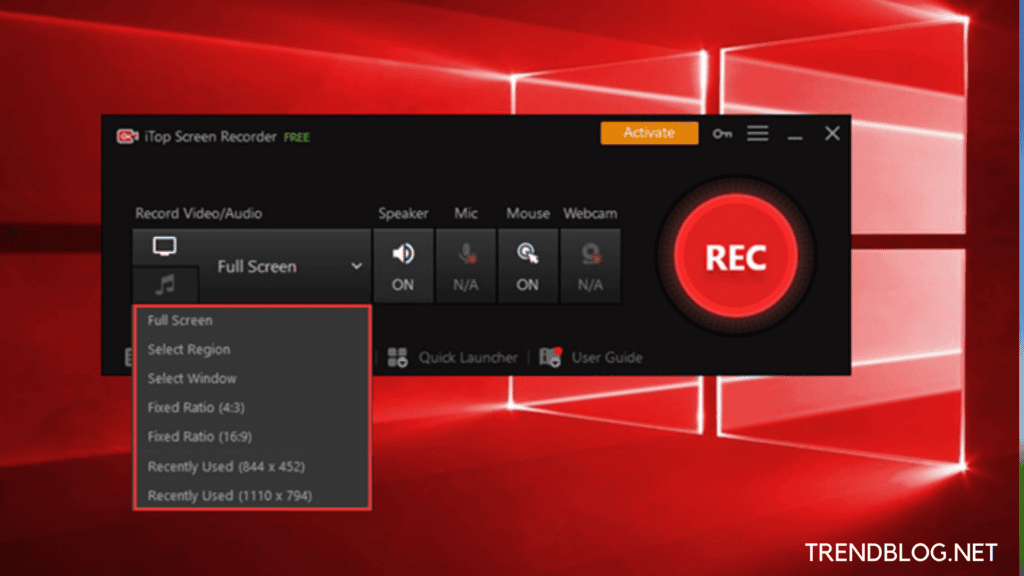Important:
To record your screen on Windows 10 or macOS, you must use the most recent versions of Microsoft Edge or Google Chrome. Learn about the browsers that are supported as well as their restrictions.
Let us start guide for how to record screen on windows 10
Note that if you choose to share audio, the microphone will take up any sounds or background noise, including typing. Even if you’ve minimised the recording, the webcam will pick up any physical movement if you’ve chosen to share your camera.
Start Recording
Choose the part of your screen you want to share—the entire screen, an application window, or a browser tab—and then click Share. Select the Share audio checkbox to include sounds from your PC in the recording. You may need to set up screen recording permissions in System Preferences if you’re using macOS Catalina. Learn more about the permissions in macOS Catalina. Wait for the recording to begin after the countdown has finished. The timer will display the time limit once you start.
Now you can select the application or window that you want to record. Switch back to the Microsoft Stream screen recorder tab in your browser after you’re done recording or if you want to take a break. Switch to another window if you need to do something else while recording. You must return to the screen you’re recording if you need to take any action during the recording. At any point, use the Pause symbol to stop recording the screen, audio, or camera. To resume, select the Play icon. Select Next to review your recording once you’ve completed.
Examine the recording.
To listen to the recording, click the Play button on this page. If you’re not satisfied and wish to try again, select Record. When you’re satisfied with your recording, select Upload to Stream to continue to the next step. Note: If you want to trim the video, you can do so after uploading and processing the recording.
Upload screen recording
After you’ve recorded the screen, you will have a file to do with what you like. Email it to a coworker or upload it to a favourite Stream channel. On the Upload to Stream page, your video will start uploading to Stream. While you wait, you can:
Monitor the uploading progress Fill in the video name, description, and language in the details section When published, everyone in your company will have permission to view your video. Deselect this checkbox to make the video only accessible to you: Allow everyone in your company to watch this video To set custom permissions, groups, channels, and other options, click Update video details
After the upload is complete, you can either publish or save, as follows:
Also Read: How to Know My Wifi Password: On Windows, Laptop: Android Phone How to Change Wifi Password: What Happens If You Forgot Password Let us Know How to Take Screenshots in Laptop From Windows to Mac Guide for How to Cancel Youtube Tv Using Android, iPhone, Computer
Q1: How can I record without a microphone on Windows 10?
Navigate to “Hardware and Sounds” in the Control Panel. Toggle to the recordings tab now Right-click on the stereo mix and select properties To close the properties panel, click Ok, then OK again to close the sound dialogue box. Now, take out your sound recorder and start recording.
Q2: How do I record my screen on Windows?
Hit the Windows Key + Alt + R to start screen recording. A small recording widget showing how long you’ve been recording appears somewhere on the screen, most likely in a corner.
Q3: Can I record my PC screen?
Navigate to the screen you wish to record and press Win + G to open Game Bar. Several Game Bar widgets appear on the screen with controls for capturing screenshots, recording video and audio, and broadcasting your screen activity.
Q4:How do I record a live stream on Windows 10
Open the Game Bar by pressing the Win+G combination on your keyboard. Click the Start Recording button to capture your screen activity. Here you can also take a screenshot and adjust the settings. Click the Record button on the floating bar that has appeared (instead of the Game Bar) to stop recording. Δ Contact Us :- trendblog.guest@gmail.com