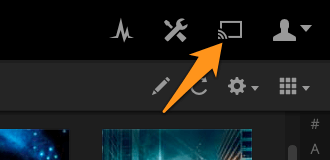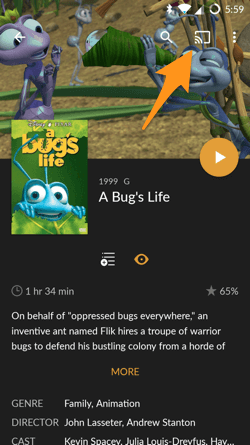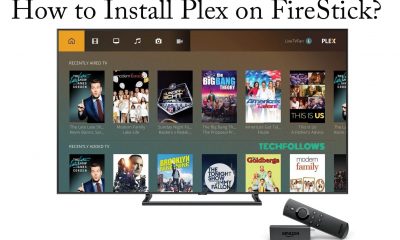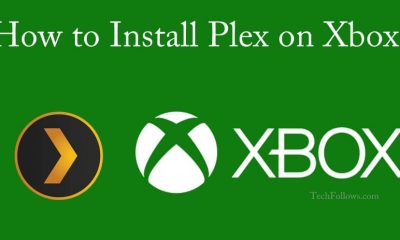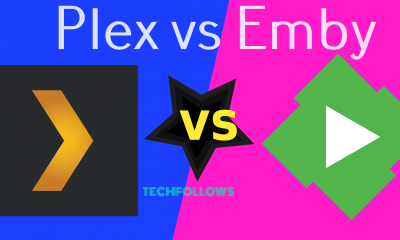There are multiple ways available to watch Plex on Chromecast connected TV devices. We listed out some of the easiest ways to cast Plex:
Watch Plex on Chromecast using Windows/Mac PCWatch Plex on Chromecast using Android DevicesWatch Plex on Chromecast using iOS Devices
To know more about Plex, read What is Plex? Is it Legal to use?
How to Cast Plex on Chromecast using Windows/Mac PC?
#1: Connect your Chromecast to the TV. #2: Download Google Chrome on your Windows/Mac PC. #3: Visit https://app.plex.tv/desktop to access the Plex Web app. #4: Enter your Plex account login credentials or sign up for a new account if you don’t have an existing account. #5: Launch Plex Media Server on Windows, Mac or NAS device. #6: Now tap the cast icon which located on the top right corner of the screen. NOTE: Your Windows/Mac and Chromecast must be on the same Wi-Fi network. #7: Select the Chromecast device where you need to mirror the contents. (Note: Make sure that your Windows/Mac PC and Chromecast device are connected to the same network) #8: That’s it. Your Plex media will be mirrored on the device where Chromecast is connected.
How to Cast Plex on Chromecast using Android Devices?
#1: Download and setup Plex Media Player on your Android mobile/tablet. If you are a new user to Plex, check out how to set up Plex on Android? #2: Launch the Plex application and enter your login credentials. #3: Tap the Cast icon located on the top right corner of the app. #4: Select the Chromecast device where you need to cast your media. (Note: Make sure that your Android and Chromecast device are connected to the same network) #5: That’s it. Select and play the media that you need and enjoy mirroring on the bigger screens.
How to Cast Plex on Chromecast using iOS Devices?
#1: Download and install Plex Media Player on your iOS device (iPhone/iPad). Check out how to set up Plex on iOS? #2: Open the application and tap the Cast icon which located on the top right corner of your iOS device. #3: Now select your Chromecast device and play the movie or TV shows that you want. (Note: Make sure that your iOS and Chromecast device are connected to the same network) #4: That’s it. Your media will be mirrored on the device where Chromecast is connected.
Why you need a VPN?
While streaming media’s from Plex, you have to secure your privacy from ISPs. To protect your privacy, you have to use Plex VPNs. It will encrypt your internet connection and spoof your online locations from ISPs, hackers and government agencies. We recommend you to use ExpressVPN or PureVPN to safeguard your privacy.
To Conclude
If you’re looking for the best way to stream your favourite media on TV, then Plex is the best choice. Once you have gone through this installation guide, you can cast or mirror tons of non-stop media contents on your Chromecast connected devices. Simultaneously, use VPN service to stream Plex media content securely. Thank you for visiting Techfollows.com. For further queries and feedback, please comment below.