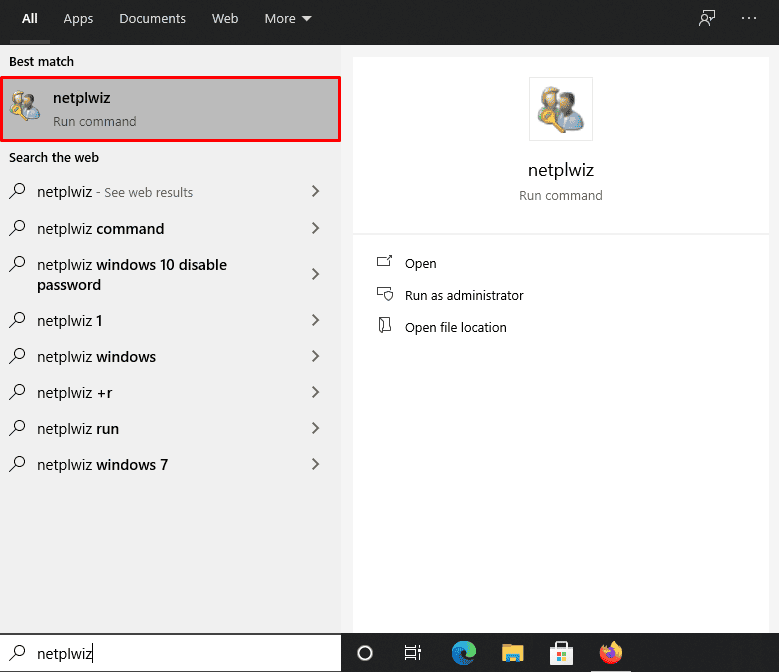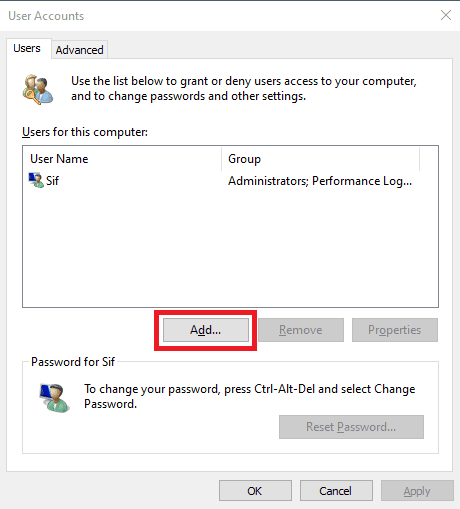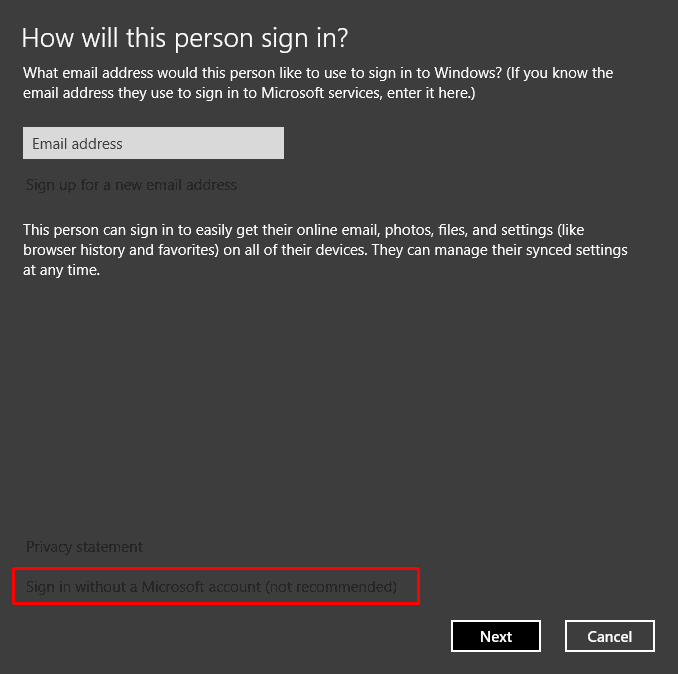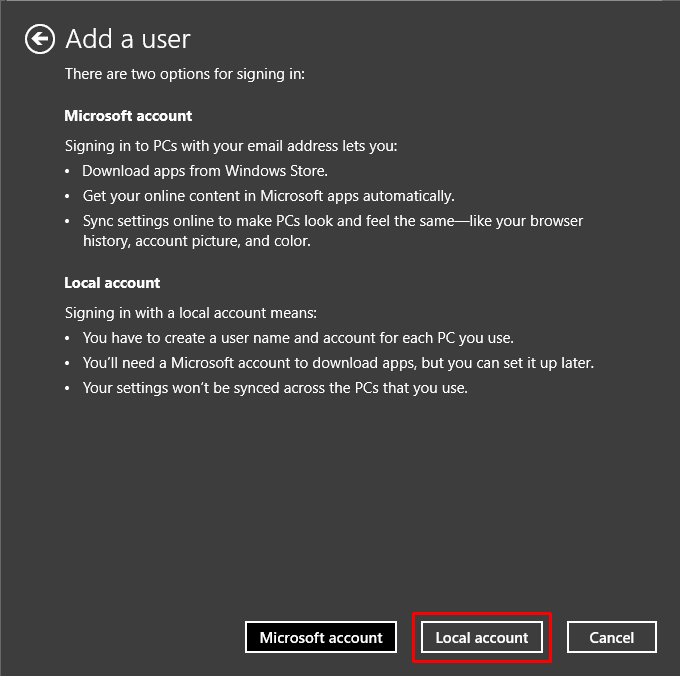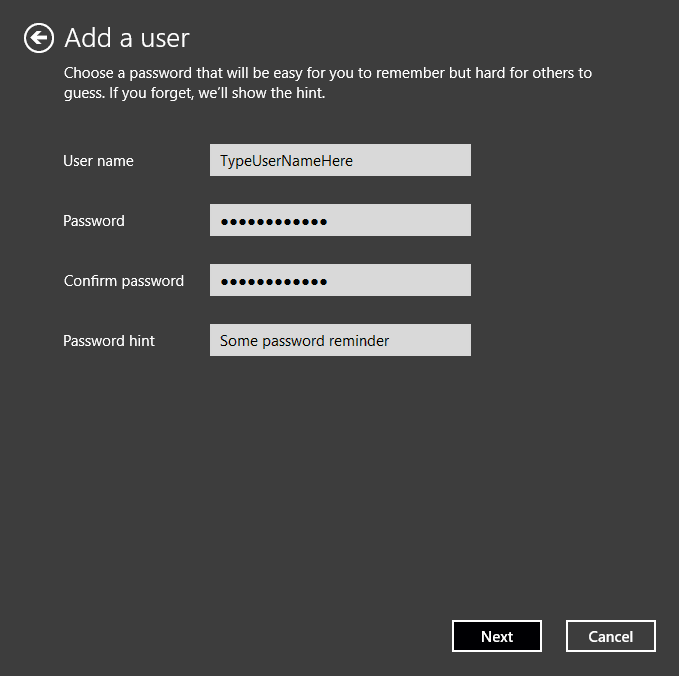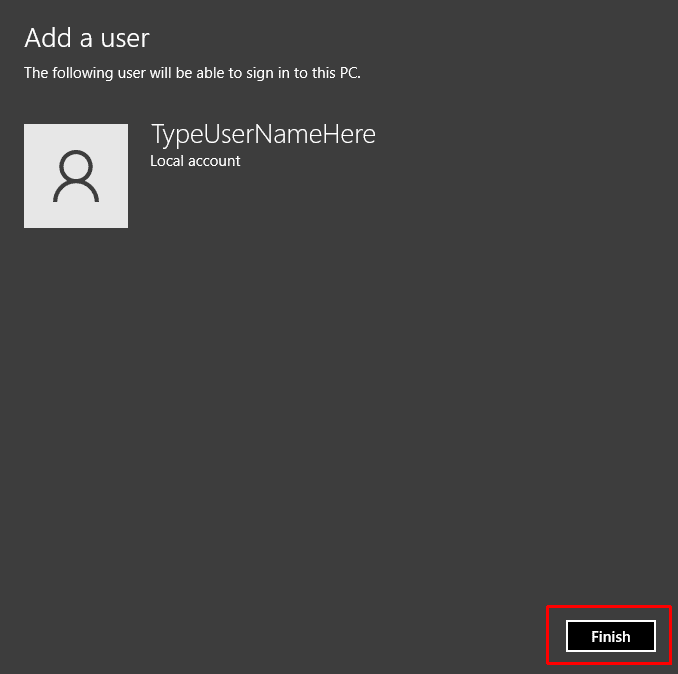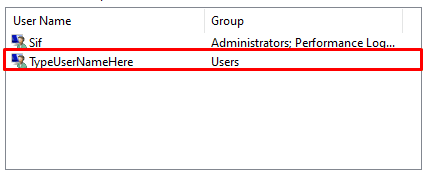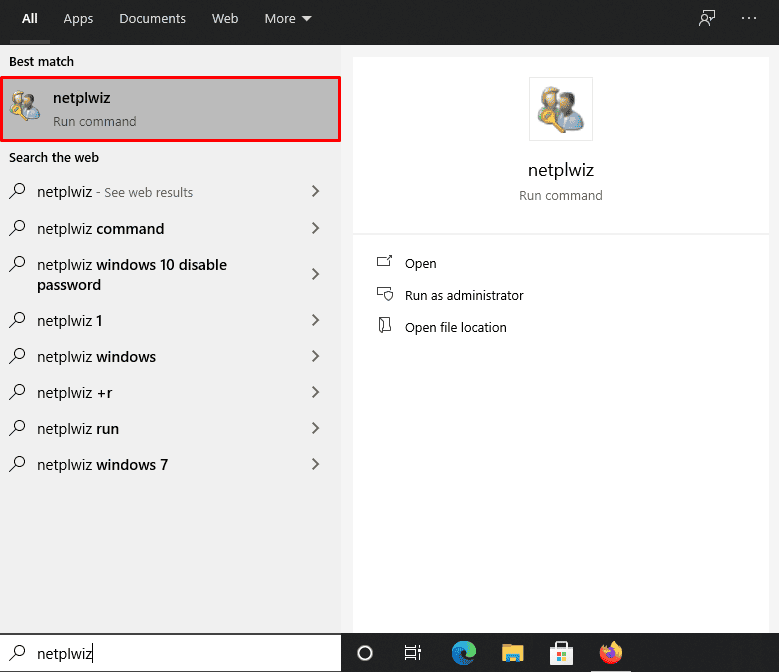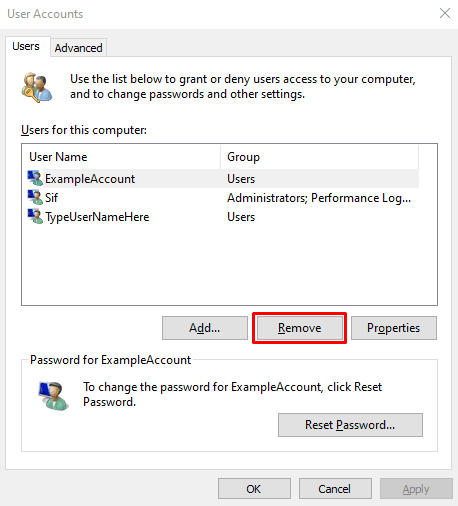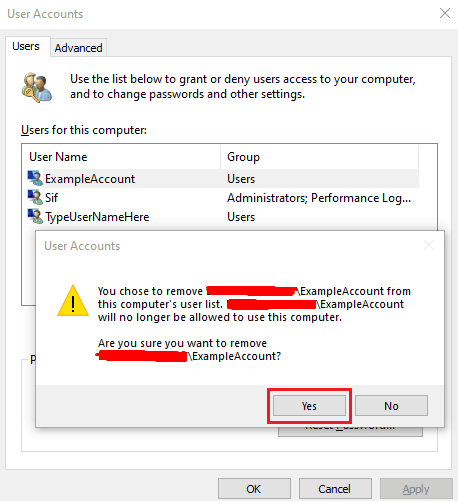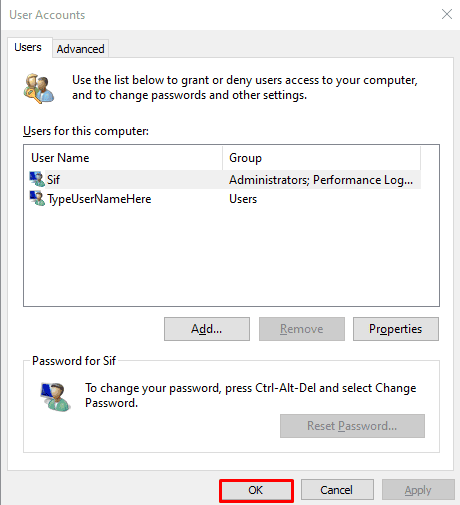With that in mind, having a safe password set up on your personal computer and all of your accounts is one of the many steps you can (and really should) take in order to prevent bad actors from accessing data you don’t want them seeing. This goes doubly so if you’re using a laptop which you’re more likely to take out of the safety zone of your own home. While having a secure password set up is great when it comes to the security of your device and accounts, it does act as a bit of a double edged sword. Should you happen to forget the password you use for a certain account (and this does happen more often than you’d think), the very thing you set up to prevent foreign intrusion is now preventing you from properly accessing your device and / or account as well. With Microsoft’s heavy insistence and encouragement of using a Microsoft account with Windows 10, chances are you might have previously created a Microsoft account a while ago for the sole purpose of using it with your operating system. There’s also a chance you purchased a pre-owned device which had Windows 10 set up using a Microsoft account you don’t know the password for. If that is the case, you’d probably like to know how to remove a Microsoft account from Windows 10 without knowing the password. Well, I’m happy to inform you that you’re in luck, as that’s just the process we’ll be going through together in this article! As an important note before we get started, you should know that Windows 10 absolutely requires having at least one user account, as it won’t operate properly without it. That means that, if the only account on your device is the Microsoft account you wish to delete, you’ll need to create a new account before you can remove the unwanted one. You have two options when it comes to creating a new account – you can either create a local account (which doesn’t require you to provide an email address or have a Microsoft account), or you can create a new Microsoft account. Once you create an account you can use to access Windows 10 properly, you’ll be able to remove the unwanted Microsoft account.
How to create a new Local account on Windows 10?
Let’s go through the process of creating a new local account on Windows 10 first. If you already have a user account you can access set up on your PC, feel free to skip these steps and move on to the process of removing the Microsoft account. If, on the other hand, you don’t have an account you can access, you’ll want to follow the steps below in order to create one:
Open the Start Menu, type in “netplwiz” (without the quotation marks) and hit Enter
Click on the “Add” button in the window you just opened
You’ll get a prompt asking you how will the new user sign in; you’ll want to select the “Sign in without a Microsoft account” option
The next screen will let you know that there are two options for signing in – the options we’ve mentioned in this article previously – Microsoft account and Local account; you’ll want to pick Local account here
In the next screen, you’ll be asked to fill in four fields; your username, password, password confirmation, and password hint. Go ahead and fill them in as you please; keep in mind that you are not required to fill in the password field – if you don’t want your new account to have a password, make sure to leave the password fields blank. You can also set up a password hint – if you decide to do so, make sure to set a reminder only you will know how to interpret! Once you’ve filled the fields, click on “Next”
In the final screen, click on the “Finish” button to finalize the process of creating a new local user account.
If the process was completed successfully, you should now be able to see the new user account on the user account list.
How to remove password from Windows 10?
All set up? Great! Now you’ll see how this process ties into removing the unwanted Microsoft account from your Windows 10 installation – without knowing the password! Once you’ve made sure that you have a user account you can access, follow the steps below in order to finally get rid of that pesky Microsoft account that is bugging you:
You’ll see a list of user accounts in the window that you just opened; find the Microsoft account you wish to delete among them, and click on the Remove button
You’ll get a prompt warning you that you’re about to remove an account from the computer’s user list, which will result in you no longer being able to use it on said computer; click on “Yes”
Once you click on yes, you should be able to see the user account list once again, and the unwanted account should be gone; go ahead and click on “OK” once you’ve made sure that there are no other unwanted accounts on the list
Congratulations! You have now successfully removed the unwanted Microsoft account from Windows 10. As you might imagine, this process can indeed also be used for unwanted local accounts – it works in exactly the same way, too! Once again, if you chose to put a password on your newly created local account, make sure to use a password hint that won’t give your password away to bad actors! If, on the other hand, you chose to use a different Microsoft account, make sure to always have a way to recover the password handy, as you never know when you might need it – it might just save you the trouble of going through the process we just described.
Editors’ Recommendation
How to move Windows to an SSDHow to Uninstall McAfee Anti-Virus
Δ Contact Us :- trendblog.guest@gmail.com