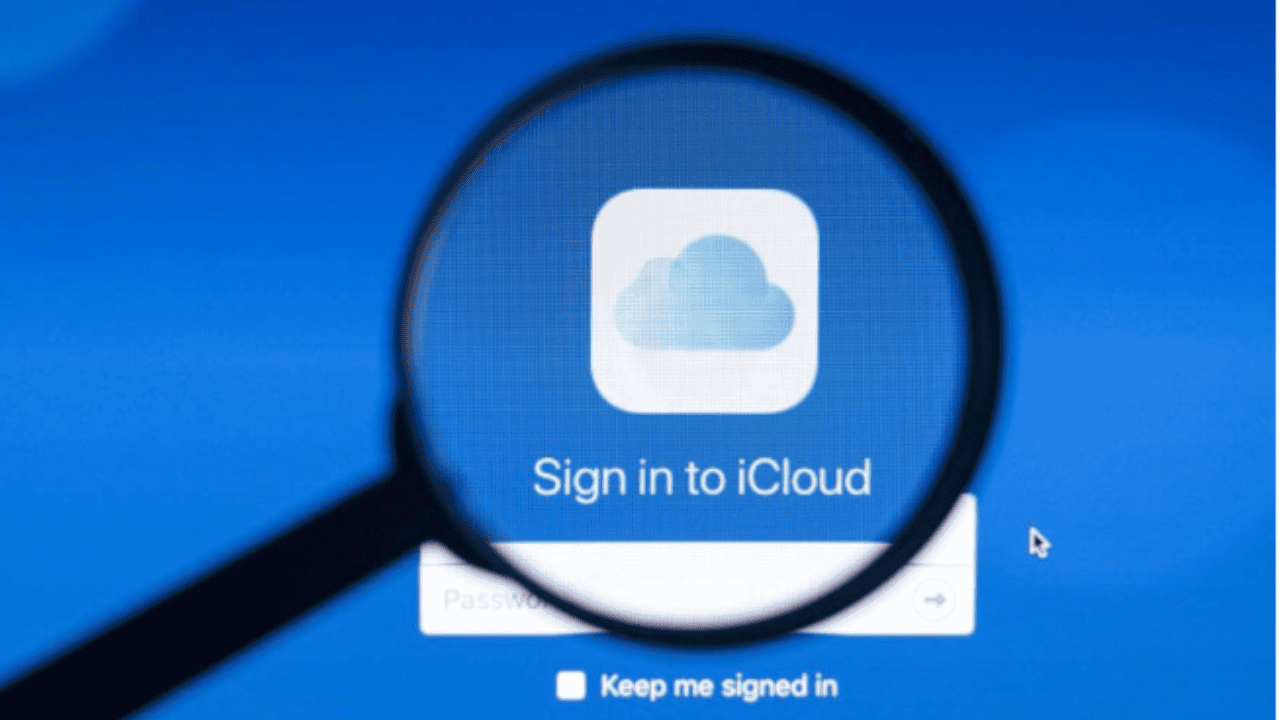Why you can’t connect your Mac to iCloud
Everything occurs so quickly and apparently out of the blue. When you are diverted to your Desktop and get the notice “This Mac can’t connect to iCloud because of an issue with email, password, or Apple ID,” you could be working on a crucial project. Open System Preferences Apple ID is the first step to ensuring this issue isn’t merely malfunctioning. The error message “account details could not be opened because of an error connecting to iCloud” indicates that there is a problem and that you should go on to seek the best fix. You need to attempt a few different strategies to come up with a strong and comprehensive solution because the problem is rather unclear and unpredictable — it might be that Apple’s servers are down, that your internet connection is down, or that there is some kind of macOS fault.
Restart your Mac
Restarting your Mac is the simplest course of action if a systemic issue arises. Frequently, several scripts and processes on your Mac may start to interfere with one another, resulting in one or more programs displaying errors of some kind. All those processes would restart when your Mac was restarted, hopefully fixing any problems. To correctly restart your Mac:
Use the QuitAll tool or the menu bar option to end the use of all currently open applications. Select “restart” by clicking the Apple emblem in the menu bar. Reopen windows while login back in should not be checked. Select Restart.
Check your Apple ID Password
Attempting to sign into your Apple ID online is the next step in determining why your Mac is unable to connect to iCloud. To have iCloud on Mac recognize your new credentials if you are successful, you should also update your password:
Go to appleid.apple.com. Enter the password and Apple ID you use. Enter the 6-digit verification code after clicking Allow on your other trusted device if two-factor authentication is enabled. Then choose “Change password.” Enter both your old password and your new one twice. Select “Sign out from devices and websites that are using my Apple ID” from the drop-down menu. Once more, click “Change password…”
You should now attempt to log in to Apple ID once more in the hopes that it will allow you to. But before you do, let’s make sure you use a reliable password manager so you never again forget or lose your login information.
Sign out of iCloud account
Try logging out of iCloud on your Mac and logging back in if the iCloud connection problem continues even after you’ve updated your Apple ID password:
Go to System Settings/Preferences. Click Sign Out under Apple ID > Overview. Before signing out, decide if you want to save a duplicate of your data; it’s not essential because you’ll soon sign back in. Open System Preferences again after closing them. Log into iCloud by visiting Apple ID.
Test the Internet Connection
If restarting didn’t solve the issue, your internet connection could be the culprit. Whether you’re using WiFi, try switching to an Ethernet cable to see if the problem message persists. Then, check your total internet speed:
Launch the CleanMyMac X app from the menu bar. On the network module, click. Select Test Speed, then wait a few whiles.
Your outcomes ought to substantially correspond to the speed that is listed on your internet service provider’s (ISP) plan. Even if your internet speed is adequate, channel overlapping or other factors might be causing network instability. To look into it, use a program like WiFi Explorer:
Using Setapp, launch WiFi Explorer. Make your network selection from the list. Look at the network details and pay attention to noise and signal strength. If all of those appear to be in order, try categorizing available networks by channel to ensure that your network isn’t sharing a channel with an excessive number of other networks.
Change a Time and Date
If you are still unable to sign in to iCloud on your Mac, this indicates that the problem is more severe than a simple bug. An issue related to the time zone difference was extensively reported a few years ago. Why not attempt to improve it? It’s easy:
Enter Date & Time under System Preferences. The option to “Set date and time automatically” is checked.
Go through your apple ID details
Still no success? Reinstalling macOS would be the last option to try to resolve the iCloud connectivity issue. Even though it’s a quite harsh action, we advise you to double-check your Apple ID login information to access your iCloud just to be safe. Check it again if you use password managers like Secrets to store the information for your Apple ID. Next, try logging in via icloud.com, ideally on several devices, to ensure that you’re inputting the correct information.
Re-install the MacOS
Finally, you always have the choice to completely reinstall your macOS if none of the aforementioned solutions worked for you. Again, before moving on, confirm that Get Backup Pro was used to build the most recent backup. Even though the new macOS should keep your files intact, anything might happen. Reinstalling macOS involves:
Restart your Mac. Turn it back on while holding Option, Command, and R until the loading circle appears. Your password is here. Choose Reinstall macOS from the menu, and then click Continue. Reinstall the program as instructed.
So, now you know how to fix the issue by connecting your iCloud to your Mac. Use iCloud to unlock more exciting features in your Macbook. Also Read Hack Someone’s iCloud: Top 5 Spy apps Information Can You Get While Accessing Someones iCloud Use iCloud To Restore Deleted Contacts on an iPhone How To Get More iCloud Storage for Free in 2022
Q. How do I connect my Mac to iCloud?
Select iCloud, Apple ID, and Apple menu > System Preferences from the Apple menu. If Apple ID is not visible, click Sign In, log in with your Apple ID and password, and then select iCloud.
Q. Why is my Mac not letting me log into my Apple ID?
If you see a notice stating that your Apple ID has been deactivated or locked. Your Apple ID will automatically lock to safeguard your security if you or anyone else enters your password, security questions, or other account information incorrectly too many times. As a result, you won’t be able to sign in to any Apple services.
Q. Why is my Apple ID password not working for iCloud?
Verify the software updates. Software updates can occasionally fix a variety of issues. To determine whether the issue with your iCloud password not working has been resolved, try updating your software, if updates are available, and then try logging in again. Open the App Store on your Mac and choose the “Updates” option. Δ Contact Us :- trendblog.guest@gmail.com