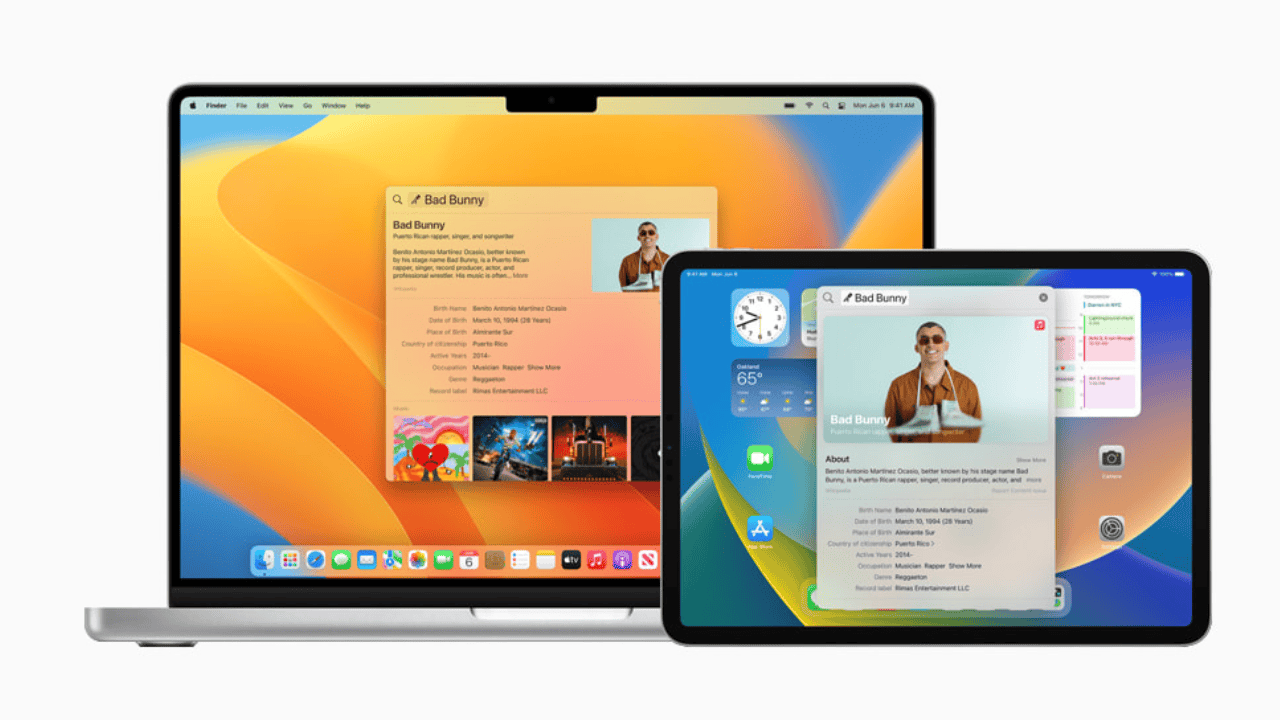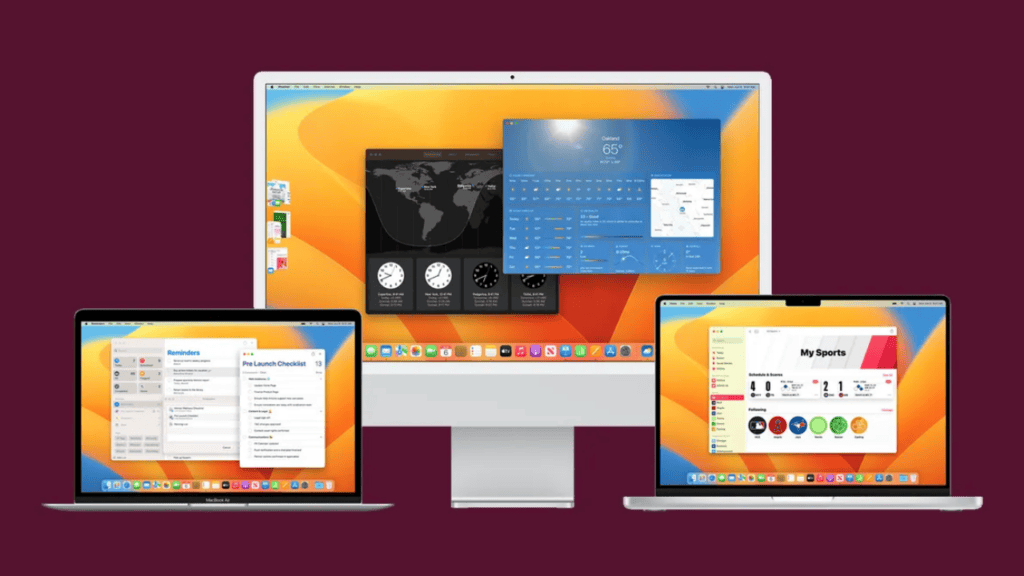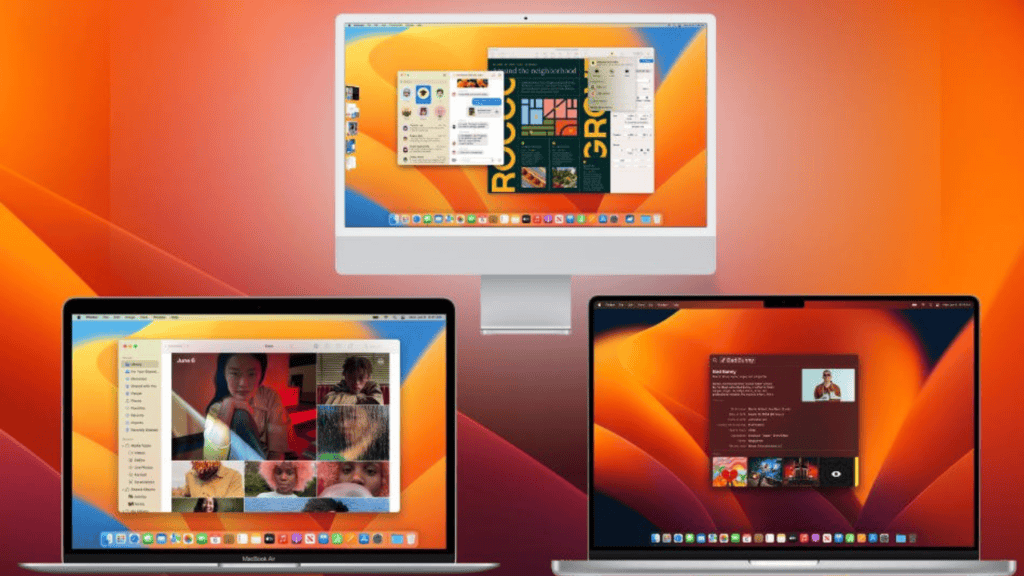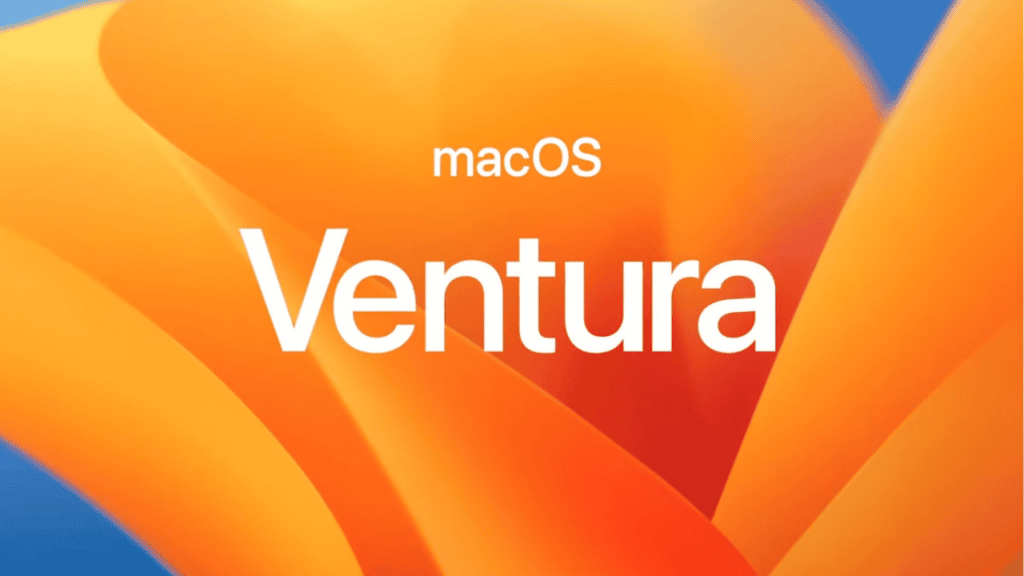Here’s how to download and install the update on supported Macs.
At the Worldwide Developers Conference yesterday, Apple released the macOS Ventura update for MacBooks and iMacs launched in 2017 and beyond. As of now, the upgrade is only accessible for developers to download. It will be released in July on all the compatible Mac devices.
In order to examine and test the update, Apple has enabled the members of the Apple Developer Program eligible to download and install the update. At present, the update might include errors and flaws which means it might not be useable on your primary device. However, there might be some people who wish to check the functionality of the update before it is publicly available. If you are not a member of the developer programme, you must take a backup of your system data as this version is presently in development preview.
Here’s how to download and install macOS Ventura on your Mac:
If you have not enlisted in the Apple Developer programme, go to the enrollment page and click ‘Start your enrollment’.
Steps to download and install macOS Ventura:
Open the Apple Developer site on Safari. Accept the terms and conditions by logging in with your Apple ID. The downloads page can be accessed after logging in. The page will be updated when new information becomes available. The Ventura option can be downloaded by clicking on it. System Preferences -> Software Update is where the update can be downloaded and installed.
You may have missed these 5 useful Ventura 13 features if you haven’t already.
The safety of USB-C accessories
With the release of macOS Ventura, Apple has added an additional layer of protection to your Mac’s USB-C connector in order to keep your data safe. When a USB or Thunderbolt accessory is connected to a port, an alert will appear asking if you wish to enable the accessory to connect to your computer or not. In the future, users will be able to select whether or not to allow the gadget.
Noises that are not directly audible
To help them focus, some people prefer to have “white noise” playing in the background, whether it’s from Apple Music, YouTube, or another source. In System Settings > Accessibility > Audio, there is now a choice to play one of six background sounds:
White noise that is neither too loud nor too quiet.
Static with a tad less bass than usual Static with a more pronounced bass. Soundscapes of the ocean: Waves crashing on the shore Moderate to severe downpours are expected. Brook: the sound of running water (which usually makes me want to go to the bathroom)
Weather and Clock apps
The iPhone and iPad have always had a Clock app, and now the Mac has one, too.. It’s essentially the same as the iPad version, except that the World Clock portion has a time map. Alarms, a stopwatch, and a timer are all included with the clock. It can also keep track of many time zones.
An improved version of the Notes app
A much-needed sorting option has been added to Notes. It’s now possible to arrange your notes using Smart Folders, which use rules you may create to automatically organise your notes, and you can filter for any or all of the criteria in a Smart Folder and the Tag Browser. As a further convenience, each note in Notes can be sorted chronologically.
Reminders That Work
For lists, Reminders offers a number of new features. If you have a favourite design for a certain list, you can now store it as a template. You can now set up notifications to notify others when a shared list is amended, and the Complete Smart List makes it much easier to browse your finished lists.
Other aspects of the environment can be found here.
Ventura has a slew of new capabilities that don’t just apply to the new operating system but also to iOS 16 and iPadOS 16. They consist of:
Touch ID is required to access the locked Hidden and recently deleted folders in the Photos app. Hide My Email in third-party apps More attributes of the Memoji Captions that appear in real time as audio information is being played (which was previewed in May) A small commission may be earned when you purchase something after clicking on a link in one of our articles. To learn more about our affiliate link policy, click here.
Q1:Which Macs can run ventura?
The MacBook Air (2018 and newer) Apple’s iMac (2017 and newer) The small Mac (2018 and newer) Studio for Mac (2022)
Q2: Is Ventura a good fit for my Mac?
For those of you who have an older iMac and wish to use Ventura, you’ll have to settle for Monterey instead. Currently, only the Kaby Lake (or 7th generation) model from mid-2017, the Coffee Lake (8th generation) model from 2019 and the Comet Lake (10 generation) model from 2020 are supported by Ventura.
Q3: What devices can run macOS?
The MacBook (Early 2016 or newer) The MacBook Air (Early 2015 or newer) Apple’s iMac (Early 2015 or newer) The small Mac (Late 2014 or newer) Apple iMac (Late 2015 or newer) Apple’s iMac Pro (2017 or newer) The Mac Pro (Late 2013 or newer)
Q4: Is my Mac too old to update?
Catalina is recommended for the following Macs: MacBooks released in the first half of 2015 and beyond. Models of the MacBook Air released after the middle of 2012. Mid-2012 and later MacBook Pro models are supported.
Q5: Is my Mac still relevant?
When Apple stopped selling a product more than seven years ago, it is considered obsolete.
Q6: Why can’t i upgrade my macOS?
If you’re unable to upgrade your Mac, there are several possible causes. A shortage of storage capacity is, however, the most typical reason for this Before the new update files can be installed, your Mac needs adequate free space to download them. For installing updates, you need have at least 15–20GB of free space on your Mac. Δ Contact Us :- trendblog.guest@gmail.com